Cara mendapatkan 3 Dolar per hari, kerjanya cuma klik iklan yang muncul langsung dibayar caranya:klik gambar dibawah ini atau klik Register Clixsense, lengkapi identitas, tekan Sign-Up kemudian konfirmasi Email.Anda siap klik iklan. Info Lengkap


Cara Membuat Daftar Isi Dengan Titik-titik Rapi di MS. Word, daftar isi rapi di ms. word 2007, agar daftar isi rapi di word.
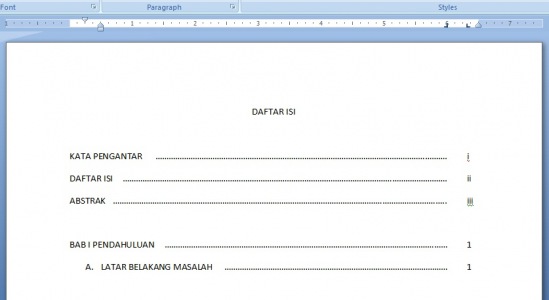
Daftar Isi merupakan halaman penting dalam suatu karya tulis ilmiah, baik berupa makalah, skripsi, tesis, disertasi, buku, dan karya tulis ilmiah lainnya, karena dengan adanya halaman ini, memudahkan bagi pembaca untuk menemukan topik tertentu dalam sebuah karya tulis ilmiah. Selain itu, dengan Daftar Isi pula, memudahkan pembaca untuk mempelajari pokok-pokok bahasan dari sebuah karya tulis yang akan dibacanya. Namun demikian, mungkin ada orang yang kebingungan ketika harus membuat sebuah daftar isi agar baik dan rapi, terlebih harus merapikan posisi titik-titik dalam sebuah halaman daftar isi.
Berikut adalah cara membuat titik-titik pada daftar isi agar terlihat rapi menggunakan Microsoft Office 2007
- Bukalah program microsoft office sehingga muncul lembar kerja yang
masih kosong. Lalu, pastikan batang “ruler” yang ada pada lembar kerja
dalam keadaan aktif. Jika belum aktif, aktifkan dengan memilih menu
“view” lalu beri centang pada “ruler”,

- Ketikkan “DAFTAR ISI”. Pada baris kedua, ketikkan “KATA PENGANTAR”
Pada posisi kursor sebaris dengan KATA PENGANTAR, klik pada area batang ruler yang berwarna putih sehingga muncul tanda seperti huruf “L” berwarna hitam. Buatlah tanda tersebut sebanyak 2 buah, dan aturlah posisinya seperti gambar berikut:

- Langkah selanjutnya adalah klik dua kali tanda “L” yang pertama yang
berwarna hitam di atas hingga muncul jendela Tab seperti di bawah ini:

Lalu aturlah hal-hal sebagai berikut :
Nilai pada tab stop position abaikan
Nilai pada default tab stops abaikan
Pada Alignment klik “Right”
Pada Tab Leader pilih No.2
Lalu Klik tombol Set
Lalu Klik OK - Setelah itu, perhatikan bahwa tanda “L” yang pertama berganti posisi menjadi seperti “L” terbalik sebagaimana gambar berikut:

- Langkah selanjutnya, masih pada posisi kursor sebaris dengan KATA
PENGANTAR, pada papan keyboard tekan tombol Tab, sehingga posisi kursor
meloncat pada tanda “L” terbalik, Maka secara otomatis akan muncul
titik-titik sebagaimana gambar berikut :

- Langkah selanjutnya adalah tekan sekali lagi tombol Tab pada papan keyboard, sehingga kursor meloncat pada tanda L yang kedua, lalu isikan angka halaman untuk KATA PENGANTAR (biasanya halaman i).
- Selesai membuat titik-titik dan mengisi nomor halaman pada KATA PENGANTAR, selanjutnya tekan tombol enter, maka tanda L yang telah anda buat pada langkah sebelumnya akan terbawa pada baris selanjutnya. Artinya, Anda tidak perlu lagi mengulangi langkah di atas, yang diperlukan adalah melanjutkan mengetik elemen dari DAFTAR ISI, seperti DAFTAR ISI, ABSTRAK, dan lain-lain.
Catatan : posisi tanda tab (L) di atas dapat anda atur dengan mendrag
salah satu tanda tab (L) lalu geser sesuai posisi yang diinginkan.
Atau dengan cara seperti ini:
Cara Mudah Membuat Daftar Isi di Microsoft Word 2007 - Cara membuat daftar isi otomatis ini memang cara cepat membuat daftar isi,
namun jarang orang menggunakannnya, namun untuk menambah wawasan kita,
sebaiknya kita ulas juga dengan singkat. tuliskanlah judul “DAFTAR ISI” pada halaman atas, maka selanjutnya klik option “Heading 1″ pada menu Home. Seperti gambar di bawah ini :
 |
| Gambar 1 |
Lalu beralih ke menu References, dan klik “Table Of Contents” (terletak paling kiri pada deretan submenu). Pada submenu itu disediakan pilihan, misalkan kita pilih salah satunya yaitu “manual table”, langsung saja klik. Seperti gambar di bawah ini :
 |
| Gambar 2 |
Kemudian, sobat tinggal meng-edit secara manual sesuai dengan keinginan
sobat, baik huruf maupun nomornya. Contoh yang telah jadi bisa dilihat
pada gambar dibawah
 |
| Gambar 3 |
Penulis: tutorial ~ Nurhasan Blogger | Blog Tutorial dan Informasi |
 Artikel Cara Membuat Daftar Isi di MS Word ini dipublish oleh tutorial pada hari Saturday, 11 May 2013
Artikel Cara Membuat Daftar Isi di MS Word ini dipublish oleh tutorial pada hari Saturday, 11 May 2013Terima kasih Anda telah membaca artikel tentang Cara Membuat Daftar Isi di MS Word.
